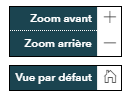Fonctionnalités du Visualiseur de cartes
Accéder au Visualiseur
Vous pouvez accéder au Visualiseur par l'entremise du site Web Redecoupage2022.ca. Dans l'onglet Les commissions, choisissez votre province. L'icône du Visualiseur est situé en bas et à droite de l'écran.
Remarque : Vous serez limité aux données sur les limites de la province que vous avez sélectionnée sur le site redecoupage2022.ca.
ArcGIS en ligne supporte les fureteurs suivants :
- Google Chrome version 96 et plus récentes
- Microsoft Edge version 96 et plus récentes
- Mozilla Firefox version 97 et plus récentes
- Mozilla Firefox version 91 (ESR) et plus récentes
- Safari version 14 et plus récentes
Après le chargement du Visualiseur, un écran semblable à celui-ci apparaîtra :
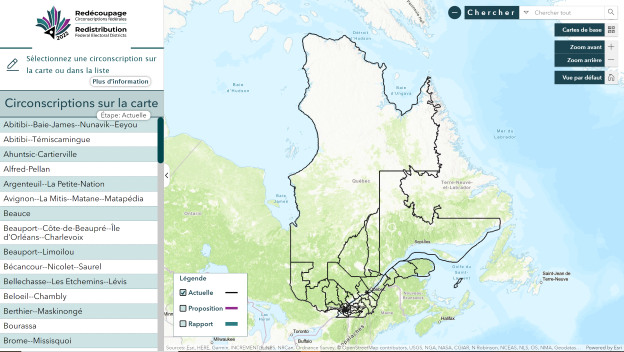
Affichage des circonscriptions
Dans le Visualiseur, la liste de toutes les circonscriptions de la province choisie s'affiche dans un panneau à gauche de l'écran.
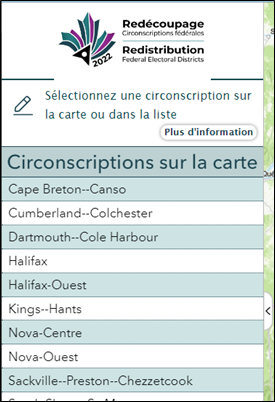
Ce panneau remplit quatre (4) fonctions :
- Accéder au Guide de l'utilisateur.
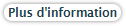
- Changer la liste des circonscription en fonction d'une des étapes du redécoupage.
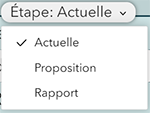
- Sélectionner (double-cliquer) une circonscription dans la liste pour afficher les limites en gros plan.
- Agrandir ou réduire le panneau en cliquant sur la flèche le long de sa bordure droite.

Affichage des limites des étapes du redécoupage
Vous pouvez visualiser les limites électorales à chaque étape du processus de redécoupage en utilisant cochant les couches désirées.
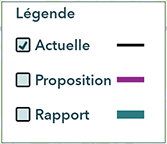
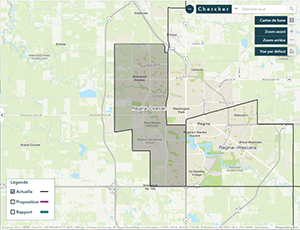
Actuelles : En activant cette étape, vous faites apparaître les limites existantes soit celles établies par le Décret de représentation de 2013, de couleur noir.
Proposition : Cette étapes présente limites proposées par la commission, de couleur magenta.
Rapport : En cliquant sur ce bouton, vous verrez les nouvelles limites officielles de couleur vert sarcelle incluses dans le rapport de la commission.
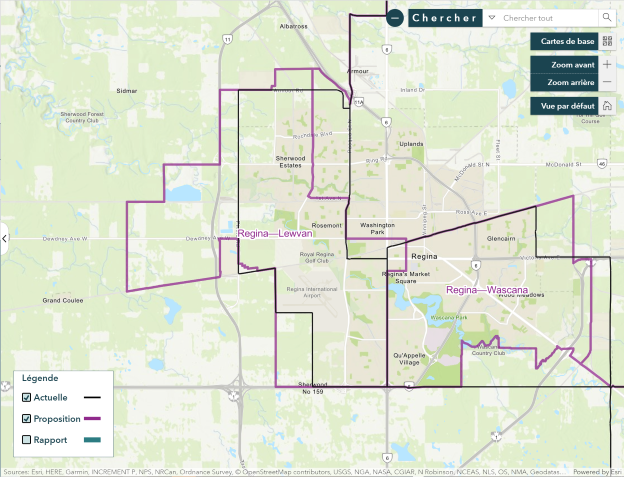
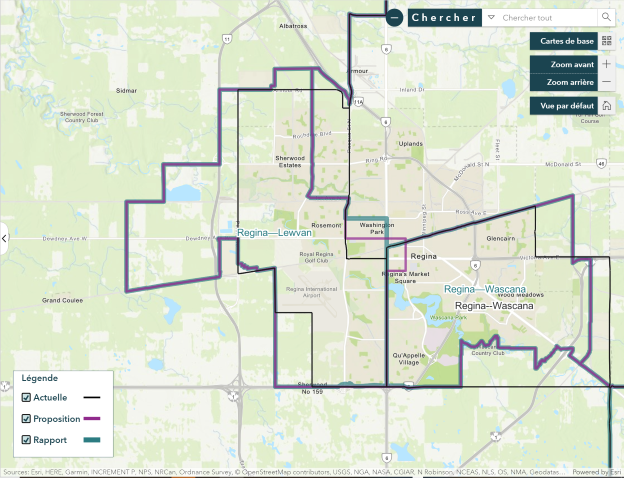
À noter que les limites pour chaque étape ne seront visibles que si une commission a terminé cette étape. Si une commission n'a pas encore franchi l'étape sélectionnée, le message suivant apparaîtra.
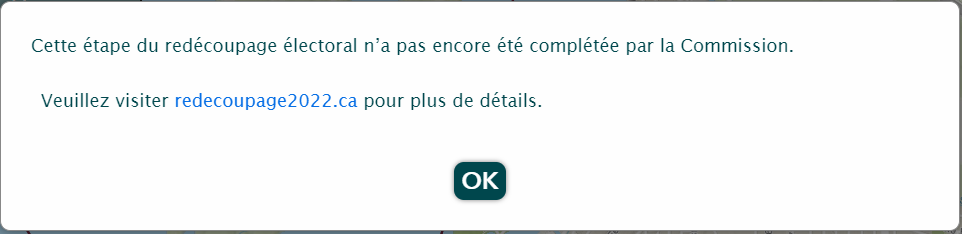
Trouver une circonscription électorale
Il y a cinq (5) façons de rechercher une circonscription :
Première façon
Cliquez sur l'outil de recherche et sélectionnez Circonscriptions électorales.
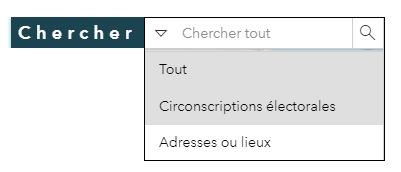
Après avoir tapé quelques lettres (voir l'exemple ci-contre) d'une ville ou d'une circonscription, l'outil suggérera des noms de circonscriptions.
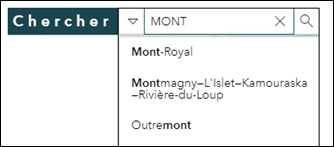
Sélectionnez le nom approprié et cliquez sur la loupe. Le Visualiseur affichera un gros plan de la circonscription choisie.

Deuxième façon
Utilisez la liste des circonscriptions électorales dans le panneau de gauche du Visualiseur.
Après avoir sélectionné un nom de circonscription dans la liste, le Visualiseur fera un zoom avant et centrera la carte sur la circonscription choisie.

Troisième façon
Cliquez sur les boutons d'affichage du Visualiseur, tels que Zoom avant ou Zoom arrière, ou effectuez un panoramique.
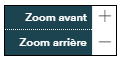
Quatrième façon
Faites défiler la carte et effectuez un panoramique à l'aide de la souris : utilisez la molette pour effectuer un zoom avant ou arrière et maintenez enfoncé le bouton gauche pour effectuer un panoramique.
Cinquième façon
Utilisez l'outil de recherche situé dans la partie supérieure droite du Visualiseur. Saisissez une adresse, comme dans l'exemple ci-contre.
L'outil proposera jusqu'à six (6) adresses.
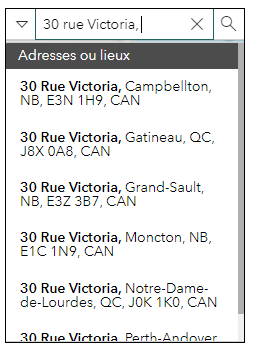
Sélectionnez l'adresse appropriée. L'outil affichera un gros plan de la carte et ajoutera un cercle gris foncé à l'endroit choisi (voir le carré rouge sur la capture d'écran).
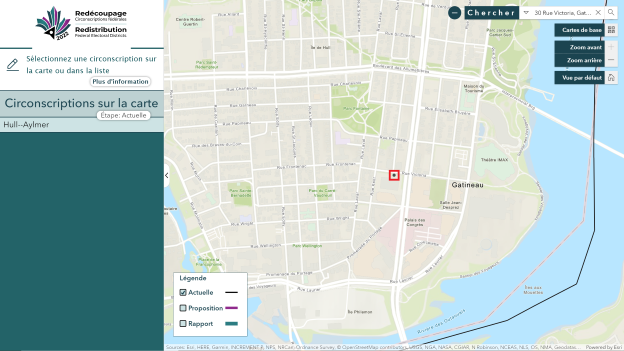
Cliquez sur les boutons d'affichage (Zoom avant, Zoom arrière, etc.) pour voir la circonscription associée à l'adresse choisie. Dans cet exemple, il s'agit de la circonscription de Hull–Aylmer, au Québec.
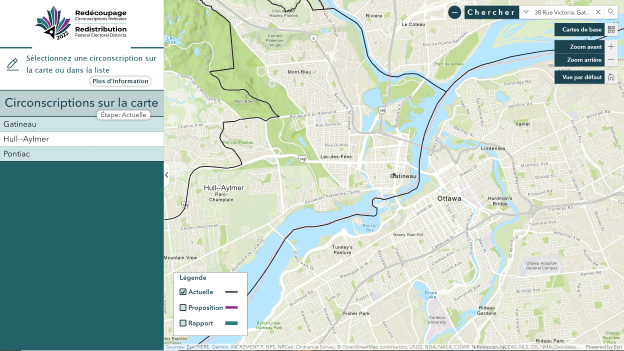
Trouver la description de la circonscription électorale
Les descriptions des circonscriptions sont accessibles à toutes les étapes du redécoupage électoral. Pour accéder à la description, procédez ainsi :
- Affichez la fenêtre contextuelle en cliquant à l'intérieur de la circonscription sur la carte.
- Dans la fenêtre contextuelle, cliquez sur Vue vis-à-vis la mention Carte et description.
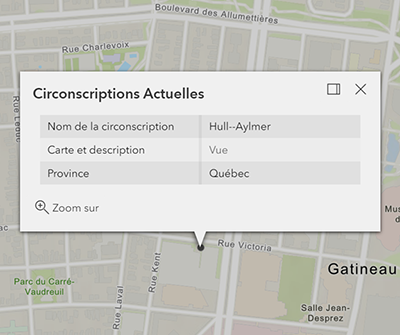
Navigation sur la carte
Vous pouvez naviguer sur la carte ou en modifier l'affichage de deux façons :
- En cliquant sur Zoom avant, Zoom arrière ou Vue par défaut. Ou
- En maintenant enfoncé le bouton gauche de la souris pour naviguer sur la carte.