3. Proposer des modifications à une circonscription
L'OCI vous permet de soumettre en ligne, une ou plusieurs propositions de modifications aux limites ou au nom des circonscriptions à la Commission. Il est possible de soumettre une proposition par circonscription.
Modifier une circonscription
Pour modifier une circonscription, vous devez d'abord la sélectionner. Ensuite, vous devez suivre les étapes suivantes :
- Sélectionnez une circonscription à partir de la liste figurant dans le menu de gauche (voir l'encadré no 4). Quand une circonscription est choisie, elle apparaît en magenta sur la carte.
- Sélectionnez ensuite Modifier cette circonscription dans le panneau des circonscriptions.

Détails des modifications que vous proposez
Quand vous choisissez Modifier cette circonscription, l'OCI vous redirige vers un questionnaire vous permettant de fournir des détails sur les modifications que vous désirez proposer à la Commission. Ce questionnaire comprend quatre (4) parties.
- Modification du nom d'une circonscription
- Modification de la limite de la circonscription
- Justification
- Présentation à une audience publique
Pour pouvoir soumettre une proposition de modification valide, vous devez ajouter du contenu à au moins une de ces parties. Vous devez répondre à toutes les questions marquées d'un astérisque rouge (*). Les boutons Précédent et Suivant au bas de la page vous permettent de naviguer entre les parties du questionnaire.
Première partie : modification du nom
Comme première question, on vous demande si vous voulez proposer un nouveau nom à la circonscription.
Si vous ne désirez pas modifier le nom, cliquez sur Suivant.
Si vous désirez proposer un nouveau nom, choisir Oui et fournir le nouveau nom dans au moins une langue (voir l'encadré no 5).
Ensuite, cliquez sur Suivant.
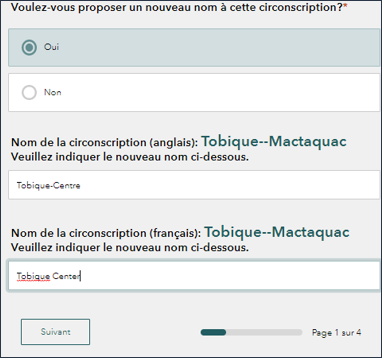
Deuxième partie : modification de la limite électorale
On vous demande ensuite si vous désirez modifier la limite de la circonscription.
Si vous ne désirez pas modifier la limite, choisissez Non et cliquez sur Suivant.
Si vous désirez proposer une modification, cliquez sur Oui (voir l'encadré no 6). Si l'environnement SIG vous est familier, cliquez n'importe où sur la carte pour commencer vos modifications.
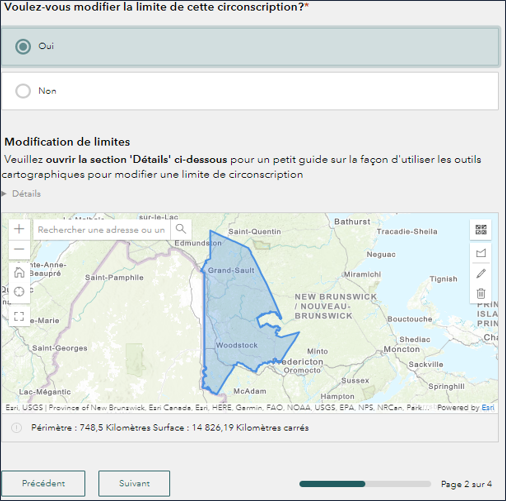
Si l'environnement SIG est nouveau pour vous, cliquez sur Détails dans la section Modification de limites (voir l'encadré no 6) pour faire apparaître une marche à suivre simplifiée pour modifier une limite. Ou, vous pouvez lire la section suivante qui présente une marche à suivre détaillée pour modifier une limite électorale.
Étapes pour modifier une limite
La modification d'une limite électorale se réalise en trois (3) étapes.
Étape 1 – Étendre l'affichage de la carte
Pour ce faire, cliquez sur le bouton Carte étendue situé à gauche de la carte (voir l'encadré no 7)
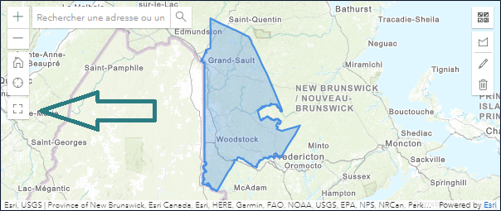
Étape 2 – Modifier la limite
Pour modifier une limite cliquez sur l'icône en forme de crayon située dans le coin supérieur droit de l'écran (voir l'encadré no 8).
En mode édition, la limite électorale est représentée par des points blancs et orange (appelés sommets) (voir l'encadré no 9).
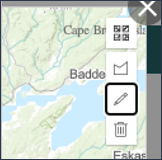
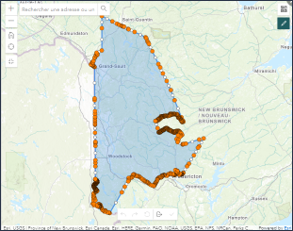
Il existe plusieurs moyens d'interagir avec les sommets orange. On peut les :
- Déplacer en cliquant-glissant les points à l'endroit désiré.
- Supprimer en faisant un clic droit sur les sommets orange.
- Ajouter en cliquant sur les points blancs. Ils pourront ensuite être déplacés.
Au bas de l'écran, vous trouverez d'autres outils que vous pourrez utiliser (voir l'encadré no 10)

- Annuler permet de supprimer la dernière modification. Ce bouton peut être utilisé plusieurs fois de suite pour annuler plusieurs modifications
- Rétablir vous permet de refaire la modification qui a été annulée.
- Réinitialiser vous permet de remettre les limites à leur position initiale et continuer les modifications.
- Annuler vous permet de ramener les limites à leur position initiale et de quitter le mode édition.
- Terminer vous permet de sauvegarder les modifications et de quitter le mode édition.
Lorsque vous être prêt à commencer, faites un zoom avant sur le secteur d'intérêt. Notez qu'il est possible de modifier une limite à plusieurs endroits.
Prenons comme exemple la proposition de suivre le chemin Ring plutôt que des limites de rangs. Tout d'abord on fait un zoom avant sur le secteur. Ensuite déplacez les sommets aux endroits désirés. Le résultat pourrait ressembler à celui-ci (voir l'encadré no 11).
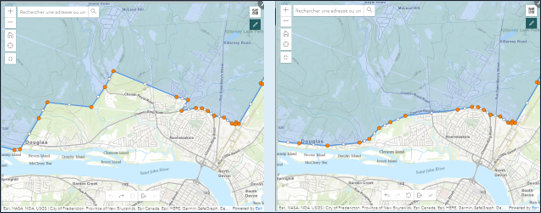
Étape 3 – Sauvegarder les modifications et quitter le mode édition
Quand vous êtes satisfait de vos modifications, cliquez sur Terminer au bas de l'écran

Ensuite, cliquez sur le bouton Fermer la carte étendue situé dans le coin supérieur gauche de l'écran pour retourner à la page du questionnaire.
Cliquez sur Suivant au bas de la page pour poursuivre.
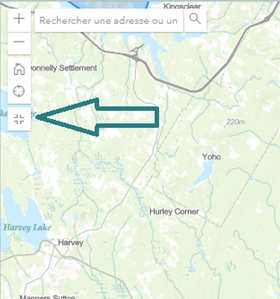
Troisième partie - Justification
Vous pouvez ici fournir plus de détails concernant les modifications que vous proposez (voir l'encadré no 12). Cette étape est obligatoire.
Vous pouvez ajouter à votre justification des documents en appui à votre proposition (voir l'encadré n 12). Notez que la taille des pièces jointes ne doit pas dépasser 10 Mo. Lorsque vous avez terminé, cliquez sur Suivant.
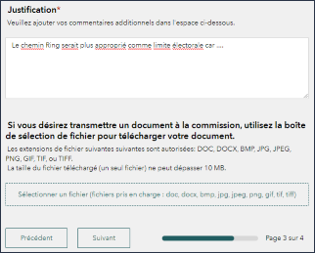
Quatrième partie – Participation aux audiences publiques
Il est possible de présenter votre soumission à la Commission durant une audience publique. Pour ce faire, vous devez en faire la demande par écrit. Cette partie du questionnaire vous permet de faire cette demande.
Notez que vous pouvez soumettre une proposition de modification à la Commission sans paraître à une audience publique. La Commission étudiera votre soumission peu importe si vous participez ou non à une audience publique.
Si vous ne souhaitez pas faire une présentation à une audience publique
Choisir Non et cliquer sur Transmettre vos modifications (voir l'encadré 13)
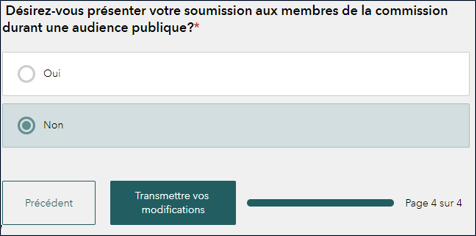
Après avoir transmis vos modifications, vous recevrez une confirmation que votre soumission a été transmise à la Commission (voir l'encadré 14).
Vous recevrez aussi par courriel un lien qui vous permettra d'accéder de nouveau à votre soumission pour fournir plus de détails au besoin.
Ensuite cliquez sur Retour pour retourner à la page d'accueil de l'OCI.
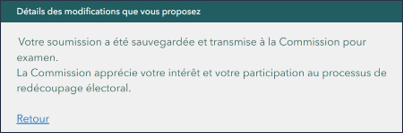
Si vous désirez présenter votre soumission durant une audience publique.
Choisissez Oui et fournir plus d'informations (voir encadré 15) :
- Préférences de communication : si vous ne désirez pas que la Commission vous écrive à l'adresse courriel que vous avez utilisée pour créer votre compte, fournissez d'autres coordonnées. Autrement, vous pouvez laisser ce champ vide.
- Liste des audiences publiques disponibles : cochez toutes les audiences qui vous conviennent. Vous devez en choisir au moins une.
Pour terminer ce processus cliquez sur Envoyer (voir l'encadré 15).
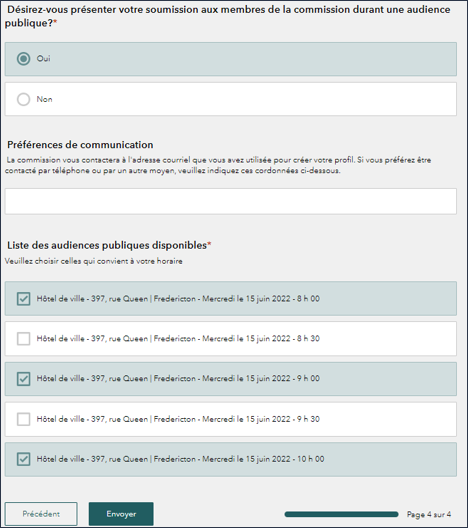
Après avoir transmis vos modifications, vous recevrez une confirmation que votre soumission a été transmise à la Commission (voir l'encadré 16).
Vous recevrez aussi par courriel un lien qui vous permettra d'accéder de nouveau à votre soumission pour fournir plus de détails au besoin.
Ensuite, cliquez sur Retour pour retourner à la page d'accueil de l'OCI.

